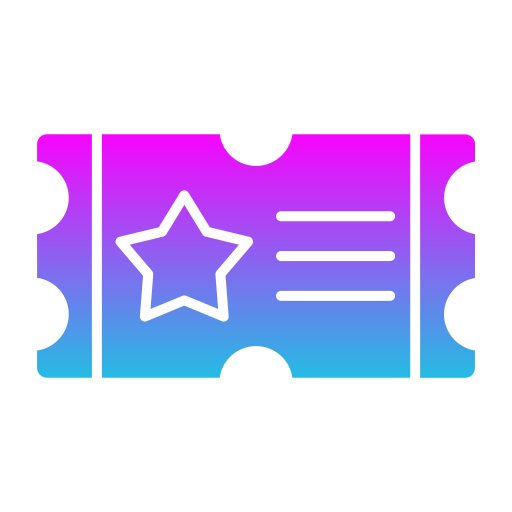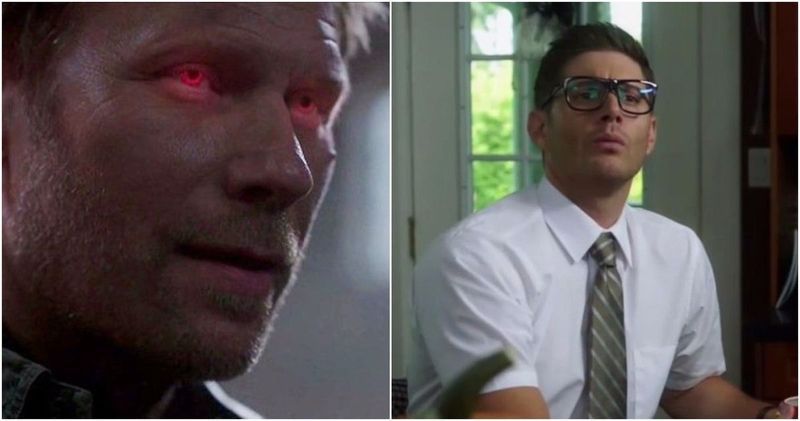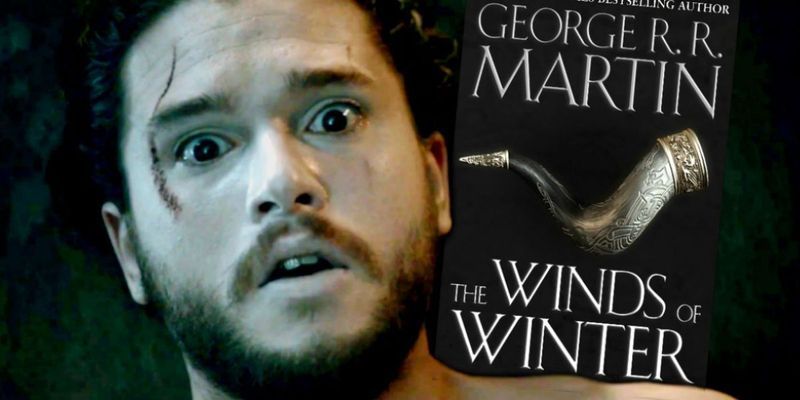Windows 10 dizüstü bilgisayar web kamerasının çalışıp çalışmadığını kontrol etmek hızlı ve kolaydır. Ayrıca yardımcı olabilecek birkaç çevrimiçi ve üçüncü taraf uygulama da var.

Web kameraları, COVID-19 salgını ve daha fazla insanın hem iş hem de ev için Windows 10 iletişim aracı olarak bunlara güvenmek zorunda olması nedeniyle bu yıl giderek daha önemli hale geldi. Neyse ki, dizüstü bilgisayardaki bir web kamerasının düzgün çalışıp çalışmadığını test etmek kolaydır. Çeşitli üçüncü taraf uygulamaları da dahil olmak üzere web kamerasının işlevselliğini test etmek için birkaç alternatif vardır.
Windows 10 ilk olarak Microsoft tarafından 2015 yılında piyasaya sürüldü ve Acer, Lenovo ve Samsung'un yanı sıra Dell ve HP'den modeller de dahil olmak üzere çeşitli dizüstü bilgisayar markalarında çalışabilir. Ekran alıntısı ve dikte araçları gibi çeşitli araçlar ve özellikler sunar. Diğer özellikler arasında, kullanıcının daha sonra okunmak üzere Eylem Merkezine bildirimler göndererek olası dikkat dağıtıcı unsurları en aza indirmesine olanak tanıyan odak yardımı bulunur. Web kameraları genellikle dizüstü bilgisayarlar ve tabletlerle yerleşiktir, ancak bir bilgisayara bağlanabilen ayrı cihazlar olarak da satılırlar. İster dahili ister harici olsun, evden çalışma ve genel olarak iletişim söz konusu olduğunda, kişilerin Zoom ve diğer video konferans uygulamaları aracılığıyla iletişim halinde kalmalarını sağlayan önemli bir araçtır.
İlgili: Windows 10: Uygulamalar ve Programlar Nasıl Kaldırılır ve Kaldırılır
Windows 10 dizüstü bilgisayar web kamerasının çalıştığından emin olmak söz konusu olduğunda, süreç oldukça basit. Başlamak için, Başlat simgesine tıklayın ve açılan uygulamalar listesinden Kamera'yı seçin. Kamera uygulaması hemen gösterilmezse, arama çubuğuna 'kamera' yazmak, en iyi sonuç olarak Kamera uygulamasını döndürür. Uygulamayı başlatırken, kullanıcının kabul etmesi gereken, Kameraya erişime izin vermenizi isteyen bir uyarı gelebilir. Web kamerası çalışıyorsa, hemen etkinleştirilecektir - o sırada web kamerasının önünde ne olduğunu gösteren bir pencere açılacaktır. Kameranın kullanımda olduğunu göstermek için web kamerasının yanında da kayıt ışığı yanacaktır. Web kamerasının diğer uygulamalarla kullanılabilmesini sağlamak için, Başlat düğmesine tekrar tıklayın, ardından Ayarlar'ı, ardından Gizlilik'i ve son olarak da Kamera'yı seçin. Ardından, Uygulamaların kameramı kullanmasına izin ver'i açın.
Web Kamerasını Test Etmek İçin Diğer Seçenekler

Dizüstü bilgisayar kullanıcıları için bir başka seçenek de çevrimiçi bir web kamerası testi yapmaktır. Örneğin, pek çok web sitesi var. Web kamerasıMicTest , kullanıcıların web kameralarının çalışıp çalışmadığını kontrol etmelerine olanak tanır. Bu siteler, genellikle web sitesinin kamerayı kullanma izni istemesine neden olan bir Web kamerasını kontrol et düğmesi içerir. İzin ver düğmesine tıklamak, kamerayı hemen etkinleştirmeli ve kullanıcının her şeyin beklendiği gibi çalışıp çalışmadığını görmesine izin vermelidir. Başka bir seçenek de Vidyard , işletmelere yönelik çevrimiçi bir video platformu olan. Bir kez daha, web sitesini ziyaret etmek ve kamera erişim izni vermek, kullanıcının web kamerasının düzgün çalışıp çalışmadığını kontrol etmesini sağlayacaktır.
Elbette, bir web kamerasını test etmek için kullanılabilecek üçüncü taraf uygulamaları da vardır. Skype ve Google Hangouts gibi uygulamalar genellikle kullanıcıların bir video görüşmesi başlatmadan önce web kameralarını test etmelerine izin verir. Bunun seçeneği, bir uygulamanın ayarlar menüsünde bulunabilir ve diğer çözümlere benzer şekilde, kontrol başladıktan sonra, kullanıcı Windows 10 dizüstü bilgisayarının veya PC web kamerasının beklendiği gibi çalışıp çalışmadığını görebilmelidir.
Kaynak: Microsoft