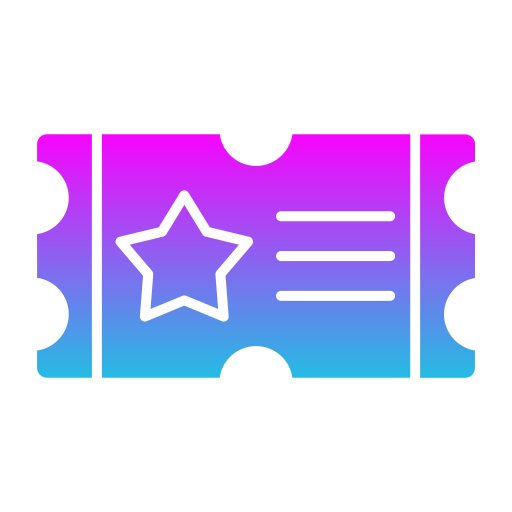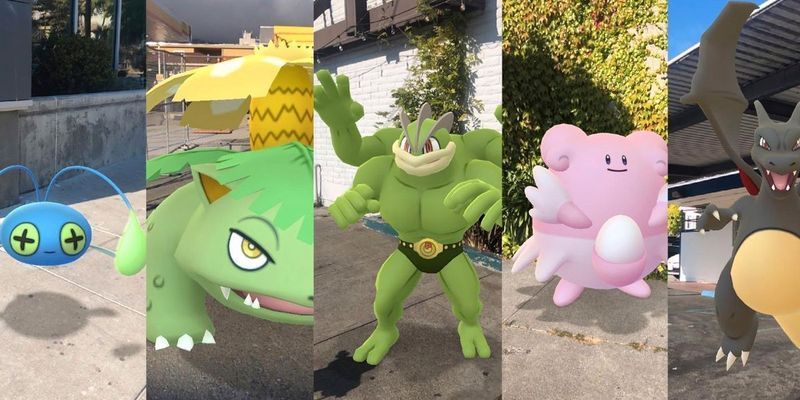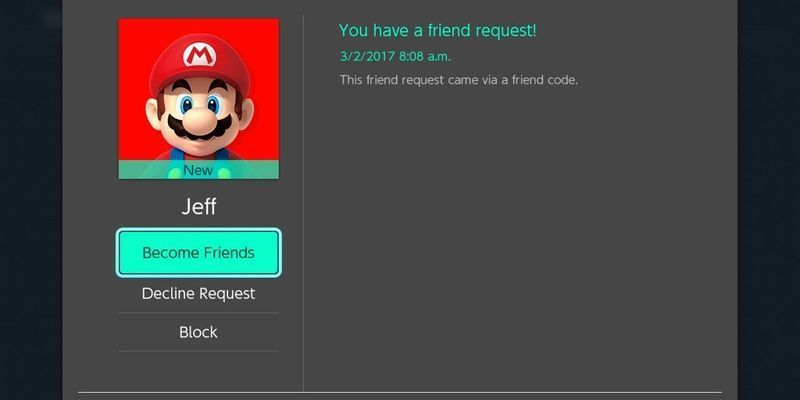Daha fazla uygulama indirildikçe bir iPhone'un ana ekranı oldukça dağınık olabilir. Bu ipuçları, telefonun arayüz organizasyonunu ve tasarımını iyileştirmeye yardımcı olacaktır.

iPhone iOS 14 veya sonraki bir sürümünün yüklü olduğu kullanıcılar, görünüşünü ve uygulamaların nasıl düzenlendiğini özelleştirerek cihazlarının arayüzünün düzenli ve çekici görünmesini sağlayabilir. Uygulama klasörlerinin eklenmesinden bu yana, widget'lar, kullanıcıların bilgileri bir bakışta önizlemelerine olanak sağlamak için iPhone uygulamalarının sunulma biçimindeki muhtemelen en önemli tasarım değişikliğidir. Uygun şekilde ayarlandığında, widget'lar bir iPhone ana ekranını görüntülemeyi daha keyifli ve daha az endişe uyandıran bir deneyim haline getirebilir.
Uygulamaları klasörler halinde düzenlemenin ve uygulamalar için pencere öğeleri oluşturmanın yanı sıra, iOS uygulama simgelerini özelleştirmek, bir iPhone'un ana ekran estetiğini kişiselleştirmek için atılacak harika bir ilk adımdır. Bu işlem, insanların favori uygulamalarını seçilen bir tasarım şemasında görmelerine izin verirken, gerçek uygulama simgeleriyle birlikte gelen kırmızı numara bildirimlerini göstermez. Uygulama simgelerine uzun süre basıldığında görünen hızlı işlemler de işe yaramaz.
İlgili: iOS 14: iPhone'da Geri Dokunmayı Etkinleştirme ve Kullanma
görünümünü özelleştirmeye başlamak için iPhone ana ekranı düzenleyin ve hangi uygulamaların erişilebilir olması gerektiğine karar verin. Günlük iPhone kullanımı için çok önemli olmayanlara Uygulama Kitaplığı aracılığıyla erişilebilir. Bir uygulamaya uzun basın, 'Ana Ekranı Düzenle'yi seçin, uygulama simgesindeki (-)'ye dokunun, 'Ana Ekrandan Kaldır'ı seçin. ardından 'Bitti'ye basın. Yeniden konumlandırılan bu uygulamaları bulmak için Uygulama Kitaplığı görünene kadar herhangi bir ekranda sola kaydırın. Ek olarak, kullanıcılar artık gerekli olmayan uygulamalar için 'Uygulamayı Sil' seçeneğini de seçebilir.
iPhone Klasörleri, Sayfaları, Widget'ları ve Daha Fazlasını Oluşturma

iPhone uygulamaları ayıklandıktan sonra, bunları şu şekilde düzenleyin: uygulama klasörleri tercih edilen kategoriler halinde düzenlenmiştir. Uygulamalar sallanana kadar telefon ekranında herhangi bir noktaya uzun basın ve bir klasör oluşturmak için bir uygulama simgesini başka bir uygulama simgesine sürükleyin. Diğer benzer uygulamaları klasöre sürükleyin. Yeni klasörü yeniden adlandırmak için klasör simgesine uzun basın, 'Yeniden Adlandır'ı seçin, yeni başlığı yazın, ardından ana ekrana dokunun ve kaydetmek için 'Bitti'ye basın.
Ardından, ana ana ekranda hangi uygulamaların veya uygulama klasörlerinin olması gerektiğine karar verin; ideal olarak bunlar en çok erişilen uygulamalar günlük. Kullanıcılar başka uygulamaları başka bir ana ekran sayfasına atayabilir. Bir uygulamaya veya klasöre uzun basın, ardından yeni bir sayfa başlatmak için ekranın sağ kenarına sürükleyin. Bir iPhone'da birkaç ana ekran sayfası olduğunda, Dock'un üzerindeki bir sıra noktalardaki parlak nokta, kullanıcının hangi sayfada olduğunu gösterir. Kullanıcılar sayfaları farklı şekilde yeniden sıralayabilir; ana ekranın boş bir alanına uzun basın, ekranın alt kısmında görünen noktalara dokunun, bir sayfayı yeni yerine sürükleyin ve ardından 'Bitti'ye dokunun. Kullanıcılar ayrıca birden çok ana ekran sayfasını gizleyebilir ve kaldırabilir. Yine, ana ekranda boş bir alana uzun basın, Dock'un üzerinde görünen noktalara dokunun, gizlemek için sayfanın altındaki daireye dokunun, ardından ekranın sağ üst köşesindeki 'Bitti'ye dokunun. Bir sayfayı göstermek için adımlar aynıdır. Sayfayı kaldırmak için sayfanın köşesindeki (-) düğmesine dokunun, ardından 'Bitti'ye basmadan önce 'Kaldır'a dokunun. Bir sayfa kaldırıldığında, sayfadaki uygulamalar Uygulama Kitaplığında görünmeye devam eder.
Kullanıcıların iPhone ana ekranlarını kişiselleştirmek ve genel kullanım kolaylığını artırmak için yapabilecekleri en önemli tasarım ince ayarı, en çok kullanılan uygulamalar için ana ekrana veya Bugün Görünümü sayfasına (kullanıcıların erişebileceği hızlı erişim sayfası) iOS widget'ları eklemektir. ana ekranda sağa kaydırarak). Bazı widget'lar, belirli bilgileri göstermek için uzun basarak ve varsa hızlı işlemler menüsünden 'Düzenle (Widget Adı)' seçilerek daha fazla düzenlenebilir. Ayrıca, kullanıcılar widget'ları şu şekilde gruplandırabilir: widget yığınları ana ekran gayrimenkul kaydetmek için. On adede kadar widget içerebilen bir widget yığınını özelleştirmek için ekranda boş bir noktaya uzun basın, bir widget'ı başka bir widget'ın üzerine sürükleyin ve ardından 'Bitti'ye dokunun. Önceden oluşturulmuş bir widget koleksiyonu eklemek için ekranda boş bir noktaya uzun basın, sol üst köşedeki + simgesine dokunun, ilerleyin ve 'Akıllı Yığın'ı seçin, ardından 'Widget Ekle'ye basın. iPhone Widgetsmith gibi üçüncü taraf uygulamalar, widget'ların tasarım veya renk açısından nasıl göründüğünü dönüştürmek için de kullanılabilir.
Sonraki: iOS 14: Widgetsmith ile iPhone Ana Ekranınızı Özelleştirin