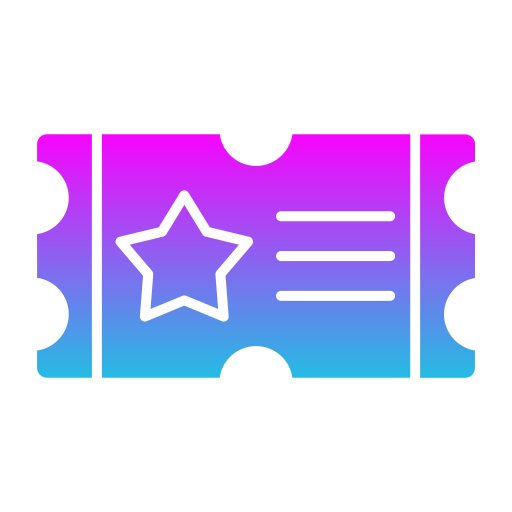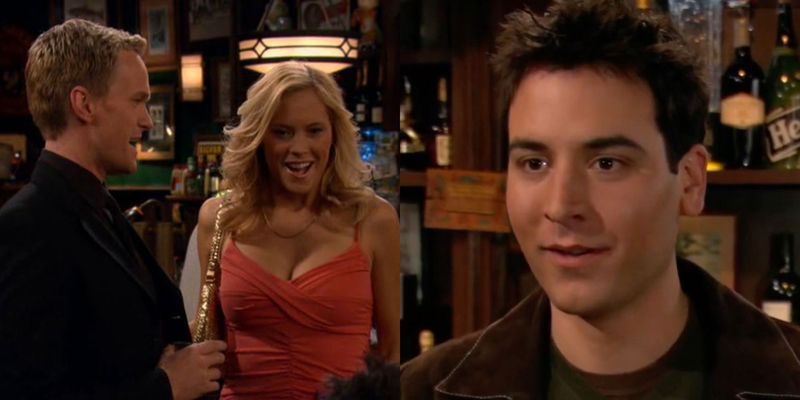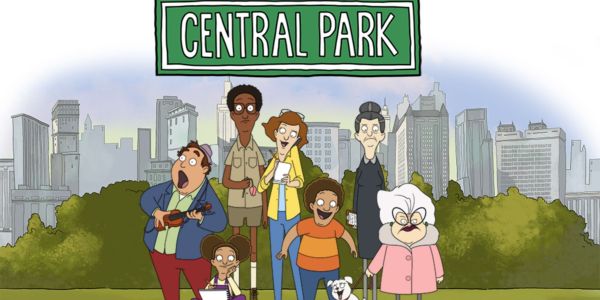Google'ın Chrome OS'unda yeniyseniz, Chromebook'unuzdaki kamerayı fotoğraf veya video çekmek, bunları düzenlemek ve yazdırmak için nasıl kullanacağınız aşağıda açıklanmıştır.

Sahip misin Google Chromebook size okulunuz tarafından sağlandı mı veya yakın zamanda kalitesi ve Chrome gibi Google uygulamalarıyla geliştirilmiş süreçleri için bir tane mi satın aldı? Pek çok insan için, bu onların ilk Chromebook'ları olabilir ve özellikle onlarca yıldır pazara hakim olan Apple ve Windows bilgisayarlarla karşılaştırıldığında Linux tabanlı işletim sistemini tam olarak anlamıyor olabilirler. Fotoğraf ve video çekmek için Chromebook kamerayı çalıştırmaya yönelik hızlı bir nasıl yapılır kılavuzu.
Google, Chromebook cihazını ilk olarak 2011 yılında, popüler Google Chrome tarayıcısını ve Sayfalar ve E-Tablolar gibi bulut tabanlı birçok Google uygulamasını kullanarak çok sayıda görevi gerçekleştirmek için alternatif bir dizüstü bilgisayar veya tablet olarak tanıttı. 2017'den beri tüm Google Chromebook'lar Android uygulamalarını da çalıştırabiliyor. İşletim sistemi hala oldukça yeni olsa da, Chrome OS, herhangi bir bütçeye veya özel gereksinime uyacak şekilde geniş bir dizüstü bilgisayar, tablet ve hepsi bir arada ürün yelpazesine genişledi. 2018 itibariyle, Chromebook'lar ABD okulları tarafından satın alınan bilgisayarların yüzde 60'ını oluşturuyordu.
İlişkili: Chromebook'unuzun Yapabileceğini Bilmediğiniz 10 Şey
Yaygın Chromebook sorularının çoğu yanıtı Google'ın Chromebook yardım bölümünde bulunabilir ve buna kameranın nasıl kullanılacağı da dahildir. sayfa adım adım açıklamaların yanı sıra, Chromebook sahiplerinin ekrandaki adımlarla fiziksel olarak etkileşime girmesine olanak tanıyan simülatörler sunar. Chromebook'ların bir avantajı, sahip olduğunuz model ne olursa olsun, etkili fotoğraflar ve videolar çekme adımlarının aynı olmasıdır. Buna ek olarak, tek bir cihazdan fotoğrafları düzenlemek ve yazdırmak kolaydır. İşte nasıl yapılacağı.
Chromebook'unuzda Kamera Özelliklerini Kullanma

Her şeyden önce, ekranınızın sol alt köşesindeki Başlatıcı simgesini seçin (beyaz bir daire gibi görünmelidir). Ardından, tam uygulama menüsüne gidin ve Kamera simgesini seçin. Sağ tarafta üç seçeneğiniz olacak: Fotoğraf'ı seçin (bir fotoğraf çekin), Video Seçin (video kaydetmeye başlayın) veya Kare Seç (kare çerçeveli bir fotoğraf çekin). Kamera penceresinin sol tarafında fotoğraflar için bir zamanlayıcı ekleyebilir, kılavuz çizgilerinizi ayarlayabilir veya ayarlarınızı kontrol edin sol üst köşedeki dişli simgesini seçerek.
Aynı kamera penceresinin sağ alt köşesinde, en son fotoğrafınızı veya videonuzu görüntüleyebilirsiniz. Küçük resmi kolayca görebilir ve seçerseniz, ekranda daha büyük bir versiyonunu görüntüleyebilirsiniz. Yazılım Chrome OS 69 veya üstü olduğu sürece, Chromebook tüm fotoğrafları ve videoları otomatik olarak 'İndirilenler' klasörüne kaydedecektir. Buradan bir fotoğrafı silebilir, daha belirli bir konuma kaydedebilir veya 'Yazdır' simgesini seçerek yazdırabilirsiniz. Son olarak, Chromebook fotoğraflarınızı kırpmak, döndürmek veya karamsar bir sepya tonu eklemek gibi istediğiniz gibi düzenlemek için kalem simgesini seçebilirsiniz.
Kaynak: Google